Juniper Jsam Applet For Mac
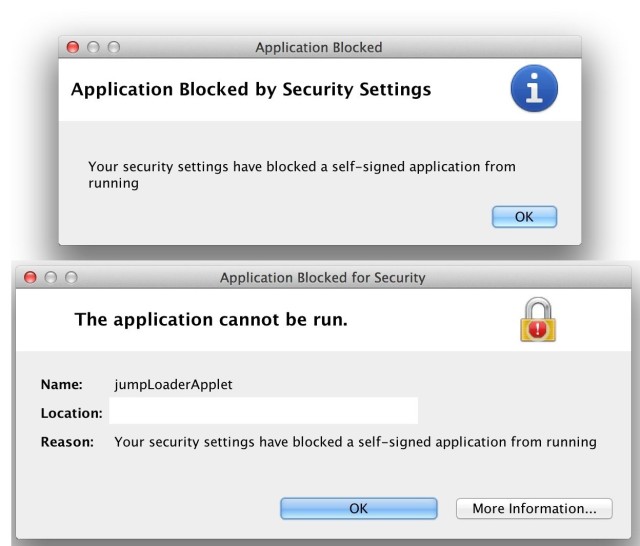
This article describes the impact of Java 7 Update 51 on older versions. Native instruments tnt free version download for mac. of Java Applets used by certain client components of Juniper's SSL VPN solutions (JSAM, Juniper Setup Applet, Junos Pulse Collaboration, Network Connect, Premier Java RDP Applet).

This is not how you do Swing or AWT drawing: private Graphics graphics = null;Instead if an AWT application, you should draw in the paint method of a Component or child of this class) and use the Graphics object provided by the JVM.Much better would be to create a Swing application and draw in the paintComponent(Graphics g) method of a JComponent or child of this, again using the Graphics object provided by the JVM. Most important, Google and read the tutorials. I can speak from experience by telling you that you shouldn't guess at this stuff as you'll invariably guess wrong.
Pulse Secure for Windows Instructions
- Download the Pulse Secure for Windows VPN client installer
- Double click the downloaded installation package to install
- Once the installation is complete, click on the Pulse Secure icon in the system tray to open the Pulse menu
- Select UCSF Dual Factor Remote Access and click Connect
- Enter UCSF username and password and click Connect
- Use one of the Duo authentication methods to provide a Secondary Password and click Connect
- Pulse Secure will minimize to the taskbar, and the icon in the system tray will change indicating that it is connected to the UCSF network
- To disconnect Pulse Secure from the UCSF network, click on the Pulse Secure tray icon, select UCSF Dual Factor Remote Access, and click Disconnect
Pulse Secure for Mac Instructions
- Download the Pulse Secure for Mac VPN client installer
- Double click the downloaded package and follow the prompts to install
- Open Pulse Secure from the Applications folder, and click on the Pulse Secure icon
- Select UCSF Dual Factor Remote Access and click Connect
- Enter UCSF username and password and click Connect
- Use one of the Duo authentication methods to provide a Secondary Password and click Connect
- Pulse Secure will minimize to the menu bar and the icon will change indicating that it is connected to the UCSF network
- To disconnect Pulse Secure from the UCSF network, click on the Pulse Secure menu bar icon, select UCSF Dual Factor Remote Access, and click Disconnect