How To Use Time Machine For Mac

How to Back Up with Time Machine. Connect an external hard drive to your computer. If you are connecting this drive for the first time, a pop-up.
Apple's Time Machine is the go-to backup method for many Mac users. Apple's termination of the AirPort series puts some users in a lurch over how they will be continuing to back up their Macs using Time Machine when Time Capsule is no more. Luckily there a few Apple approved Time Machine backup optionssans Time Capsule.
However, not everyone will be able or willing to use a spare Mac as a backup location or attach yet another external drive or even buy an expensive Time Machine capable NAS. There do exist other hacked solutions that will allow you to use any networked location — including a Windows share. Although this method cobbles together various utilities to make it function (and as such could be subject to points of failure), you can easily set up Time Machine to use a non-approved location for backups. Here's how!
The problem
The issue that makes Time Machine more difficult in terms of options for backup locations is that it requires use of Apple's proprietary HFS+ filesystem. Although I'm certain the HFS+ features that Time Machine uses for file versioning and linking could be 'mimicked' for use on other more open filesystems, the reality is that Apple chose HFS+ and supports that filesystem exclusively in Time Machine (in fact as of this writing Apple's new APFS isn't even supported for Time Machine backups as of yet).
Create a Windows share location
I won't go into detail on how to create a shared folder on a Windows PC but before you begin, you'll need to have a share created and accessible to your Mac that you want to run Time Machine on. For example, if you have a Windows PC named 'Server' and a network shared folder on the Windows PC named 'share', you'd be able to test for connectivity by doing the following:
- Start Finder.
- Click GO > Connect to Server.
Enter smb://Server/Share where 'server' is the name of the Windows PC and 'share' is the name of the shared folder.
- Click Connect.
If you've properly set everything up, you'll be prompted to enter a registered user and password. Make certain to save those credentials to your keychain for the OS to automatically use those credentials for connecting to the share for future access. You should also see that share in Finder in your 'Shared' section and see the 'Eject' icon next to it since it is now mounted.
Create a sparsebundle image
We now need to create an 'image' file that will, in essence, pretend to be an HFS+ filesystem for your Mac to back up to.
- Start Disk Utility.
- Go to File > New Image > Blank Image.
Rename the Save As to TimeMachine.
- Press the Down Arrow next to Save As.
- Select your mounted Share.
- Rename the Name of your sparsebundle.
Select the Size of the backup location. Be generous. If you want to be able to at the very least backup the entire contents of a full hard drive, elect a size at least equal to your Macintosh HD drive size. As a word of warning, the size you choose will be the size of the disk space that will be immediately created on the remote share.
- Make certain that the Format is set to Mac OS Extended (Journaled).
- Click Save. This will take a while especially if you set a large file size.
- Click Done.
Make the remote share automatically mount
In order for this hack to survive reboots, we need to ensure that the remote share is automatically mounted when you restart your Mac. Here is a simple way to get this done. Some drawbacks of this method are that it only works once you've logged in and it won't work for other users of your Mac.
- Start System Preferences.
- Select Users & Groups.
- Select your Username.
- Click Login Items.
Click the +.
- Navigate to and select your mounted share and TimeMachine.dmg file we created earlier.
- Click Add.
You may need to unmount the share before this can take effect but as of this moment, that share will automatically mount every time you reboot and log in.
Make Time Machine use the remote share and file
Finally, we're ready to make Time Machine see and use the Windows 10 share housing our sparsebundle file.
- Start Terminal.
- Enter the command sudo tmutil setdestination /Volumes/TimeMachine/ where 'TimeMachine' is the name you gave to your sparsebundle you created with Disk Utility.
- Enter your Password.
Check Time Machine
Now we just need to check that Time Machine sees the disk and is ready to use it for backups.
- Start System Preferences.
- Select Time Machine.
You should now see that Time Machine has a backup location and Select Disk shows the proper name of the sparsebundle.
Final Comments
Yes, this is far and away from the simple 'just works' ideology that Apple is famous for. But if you have no other choice, it works for our Time Machine purposes. Do you have any comments or questions? Let us know in the comment section!
Dhcp configuration for mac. Use DHCP or a manual IP address on Mac On your Mac, choose Apple menu System Preferences, then click Network. Select the network connection you want to use (such as Ethernet) in the list. Click the Configure IPv4 pop-up menu, then choose an option.
macOS Catalina
Main
We may earn a commission for purchases using our links. Learn more.
A good citizenOh Bother helps you avoid interrupting someone while you work from home
Now that we're all working from home it's way too easy to interrupt someone while they're busy. This app hopes to make that easier to avoid.
When you buy a new Mac you likely want to transfer all of your data and applications from your current Mac to a new Mac. Here are instructions on how to accomplish this migration using a current Time Machine backup of your current Mac. I’m going to provide instructions for two different scenarios.
If you’re just taking your new Mac out of it’s box and turning it on for the first time follow the instructions in Scenario 1 – Setup Assistant.
Alternatively, if you’ve already turned on your new Mac and created a user account then follow the instructions in Scenario 2 – Migration Assistant.
Scenario 1 – Setup Assistant
Important Note: When you turn on your Mac for the first time, you’ll be asked a series of setup questions. These questions are presented by Apple’s Setup Assistant. The exact questions have varied across different versions of the Mac operating system. I can’t list every variation in this article so these instructions will be more general and not precise, step-by-step instructions.
Preparation
Make sure you have an up-to-date backup of your current Mac, by doing the following. Click on the Time Machine icon near the clock. Read the first two lines which tell you when the most recent backup was performed. Ideally, it would read something like “Latest backup today at 11:32 am”
Look at your external backup hard drive’s ports to see if you’re connecting it to your Mac using a USB or Firewire cable. Look at your new Mac to see what types of ports it has. You might need an adapter to connect your external, backup hard drive to your new Mac. If you store your Time Machine backup data on a Time Capsule then you don’t need to worry about connectors since your new Mac will connect to the Time Machine via your network.
If your backup drive has a USB port then you should have a pretty easy time connecting it to your new Mac since all Macs have USB ports. However, if you bought a Mac that has USB-C ports, then you’ll need either Apple’s USB-C to USB adapter or an equivalent third party adapter.
If your backup drive has only a FireWire port then you’ll definitely need an adapter since Apple stopped including FireWire ports on new Macs around 2012. If your new Mac has a Thunderbolt port on it then get a Thunderbolt to FireWire adapter.If your backup drive has both FireWire and USB ports, I’d suggest you switch and use the USB port.
If your new Mac has only USB-C ports then it would be easiest for you to switch to using an external backup drive that has USB port on it. Use this USB-external drive to backup your current Mac and then use an Apple USB-C to USB adapter or an equivalent third party adapter to connect your backup drive to your Mac.
Migration or Transfer
- Take your new Mac out of it’s box and turn it on.
- Turn on its bluetooth wireless keyboard and mouse, if it has these peripherals.
- Plug an ethernet cord into the back of your Mac, if you use one.
- Connect your backup hard drive to your new Mac. If your backups are stored on a Time Capsule then your Mac will find the backups once you connect your Mac to your wireless network, which you’ll be prompted to do by the Setup Assistant. Keep reading.
- The Setup Assistant will display a series of questions. For example, it commonly starts by asking you to select the type of keyboard you’re using and your preferred language.
- You will be asked to connect your Mac to your wireless network
- You will be asked if you want to transfer data from another Mac or a backup of a mac. Select this option.
- Your new Mac will indicate that it’s looking for sources that contain Time Machine backups. It should detect either your external hard drive or your Time Capsule.
- Select your desired backup source and then click Continue.
- Follow the prompts to select all of your data and applications and start the transfer.
- Sit back and be patient. This transfer can take hours depending upon how much data you have and the speed of your backup hard drive or network. I often start a migration at the end of the day and let it run overnight.
- When the migration has finished, the Mac will likely restart on it own.
Post-Migration
- A cursory examination will be performed of the applications that you transferred onto the new Mac. This examination could identify some old, incompatible applications. If any are detected, they will be disabled and you will be notified.
- The Setup Assistant may ask you some additional questions about whether you want to enable various services and/or sign in to iCloud using your AppleID account. Answer these questions as you prefer.
At this point, the Mac should be ready for you to use. You can login to your user account and begin to test its applications and install appropriate updates.
Scenario 2 – Migration Assistant
If you’ve already turned on your new Mac and created a user account Migration Assistant then you’ll need to follow a slightly different process.
[Note: You may also want to refer to Apple’s article about using Migration Assistant.]
Preparation
Follow the instructions listed in the Preparation phase of Scenario 1 – Setup Assistant. At the end of this preparation stage your backup hard drive, containing a recent backup of your current Mac should be connected to your brand new Mac.
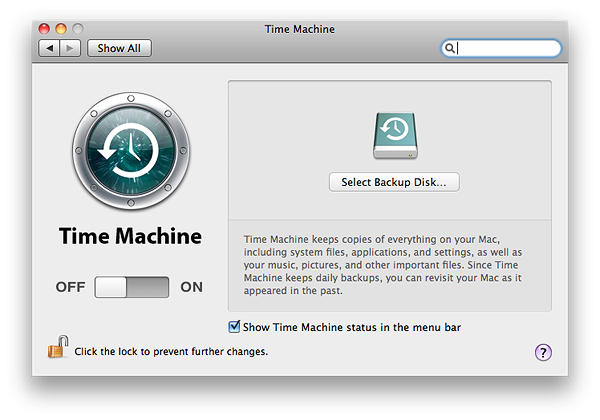
Migration or Transfer
- Turn on your Mac and login to the user account that you previously created.
- Open the Migration Assistant application which you’ll find inside the Utilities folder which is located inside the Applications folder.
- Follow the Migration Assistant’s prompts and select the option to transfer data from another Mac or a Time Machine backup. The exact prompts have varied across different versions of the Mac operating system. I cannot list every variation in this article so these instructions will be more general and not precise, step-by-step instructions.
- Your new Mac will indicate that it’s looking for sources that contain Time Machine backups. It should detect either your external hard drive or your Time Capsule. (If it does not see your Time Capsule then make sure your new Mac is connected to your home network.)
- Select your desired backup source and then click Continue.
- Follow the prompts to select all of your data and applications and start the transfer. If the user account name that you created on your new Mac matches the user account name on your current Mac then Migration Assistant will ask you if you want to keep both accounts or let the user account from the current Mac replace the account you created on your new Mac when you took it out of the box. The choice is yours. The safe thing to do is to keep both accounts but if you haven’t created any data in your new account then you could replace it.
- Sit back and be patient. This transfer can take hours depending upon how much data you have and the speed of your backup hard drive or network. I often start a migration at the end of the day and let it run overnight.
- When the migration has finished, the Mac will likely restart on it own.
At this point, the Mac should be ready for you to use. You can login to your user account and begin to test its applications and install appropriate updates.